dpkg
(Debian package) est un outil bas niveau utilisable en ligne de commande, conçu pour la gestion des paquets .deb sous Debian et dérivés. Il permet en autres l’installation, la suppression et la gestion des paquets Debian (.deb), mais aussi la gestion de paquets provenants de sources extérieures aux dépôts apt. dpkg peut également s’avérer utile (voir indispensable) pour intervenir sur un conflit, un blocage d’apt, ou sur la gestion d’un paquet possédant beaucoup de dépendances. Ne gérant pas ces dernières il permet en effet d’intervenir sur un paquet sans bouleverser ses dépendances. Il est d’ailleurs assez souvent utilisé par Synaptic et d’autres gestionnaires d’applications. Enfin dpkg permet d’obtenir pas mal d’informations sur les paquets installés, voir même au besoin d’en recréer un depuis une application déjà installée. Je pose ici quelques commandes que j’utilise régulièrement et comme d’habitude n’hésitez pas à intervenir dans les commentaires pour une éventuelle correction ou pour un complément d’info. Je sais comment et quand je dois les utiliser, mais j’avoue que parfois l’idée que je m’en fais (le descriptif) ne correspond pas toujours à la façon dont elle agissent réellement. Donc n’hésitez pas.
Installation de paquets :
-
Installer un paquet au format .deb :
~$ sudo dpkg -i [paquet.deb]
-
L’option -R (recursive) installera l’ensemble des paquets présents dans un répertoire et ses sous-répertoires) :
~$ sudo dpkg -i -R *.deb
NB : Les deux commandes suivantes m’ont souvent aidé quand une installation c’était mal passée et que quelque chose était manquant ou flingué.
-
Compléter l’installation d’un paquet qui nécessite des dépendances non satisfaites :
~$ sudo apt install -f
-
Reconfiguration de dpkg et pour faire simple, des paquets cassés. Peut être associé (et ou complété) par
apt install -f
:
~$ sudo dpkg --configure -a
NB : Si un paquet refuse de s’installer il est possible de forcer la chose à l’aide de certaines options, mais je ne vais pas les lister ici. Cela présente des risques qui bien souvent n’en valent pas la peine. Si vous voulez en savoir plus sur le sujet
vous pouvez jeter un œil sur cet article
.
Suppression de paquets :
-
Supprimer un paquet mais pas les fichiers de configuration associés :
~$ sudo dpkg -r [paquet.deb]
-
Supprimer un paquet et les fichiers de configuration associés :
~$ sudo dpkg -P [paquet.deb]
!!! La commande suivante peut être dangereuse et ne doit être utilisée que dans des contextes bien particuliers. Je la liste quand même car elle m’a déjà sorti de la panade, mais soyez prudents et renseignez-vous avant de l’utiliser !!!
-
Forcer la suppression d’un paquet et de ses fichiers de configuration quand apt se trouve bloqué par exemple :
~$ sudo dpkg --force-all --purge [paquet.deb]
Lister et rechercher ses paquets :
-
Afficher la liste complète des paquets installés sur le système (peut être redirigé dans un fichier texte via
>> list.txt
) :
~$ dpkg -l
-
Vérifier la présence et l’état d’un paquet :
~$ dpkg -l [paquet]
-
Lister l’ensemble des paquets liés à une application :
~$ dpkg -l *nom_du_paquet*
-
Afficher la liste paquets contenant le fichier relatif au terme de recherche) (je ne sais pas comment la décrire de manière moins bancale :)) :
~$ dpkg -S [paquet]
Aide :
~$ man dpkg (manuel de dpkg)
~$ dpkg --help (aide de dpkg)
Voilou. La liste est courte mais pour le moment je n’ai jamais eu besoin de plus.
source :
doc.ubuntu-fr.org
Dernière modification le 30/03/2019 22h00
 chevron_right
chevron_right
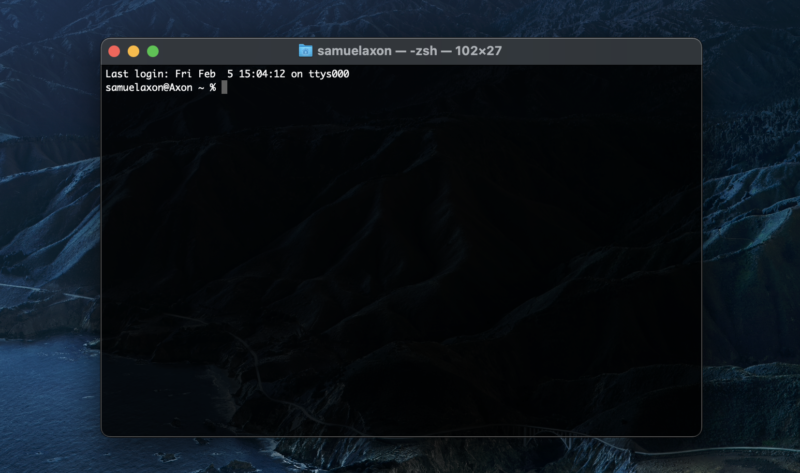

 FEH – Catcop
FEH – Catcop




